Quickly get started
Introduction
- Different from the new menu, next step, next step and next step of other low-code platforms, a module can be created. Microi code is oriented to developers and uses the traditional development thinking process to create modules.
- Method 1: First create a table in the platform [Form Engine], then design the form, then create a module and associate the form.
- Method 2: first create a physical table in [database management tool (such as Navicat)], then load the physical table in the platform [form engine], then design the form, create a module and associate the form.
- A physical table can be associated with multiple [module engines] to design modules.
- A physical table can be approved by multiple [process engines] for associated processes.
- A physical table can be associated by multiple [report engines] to design virtual reports.
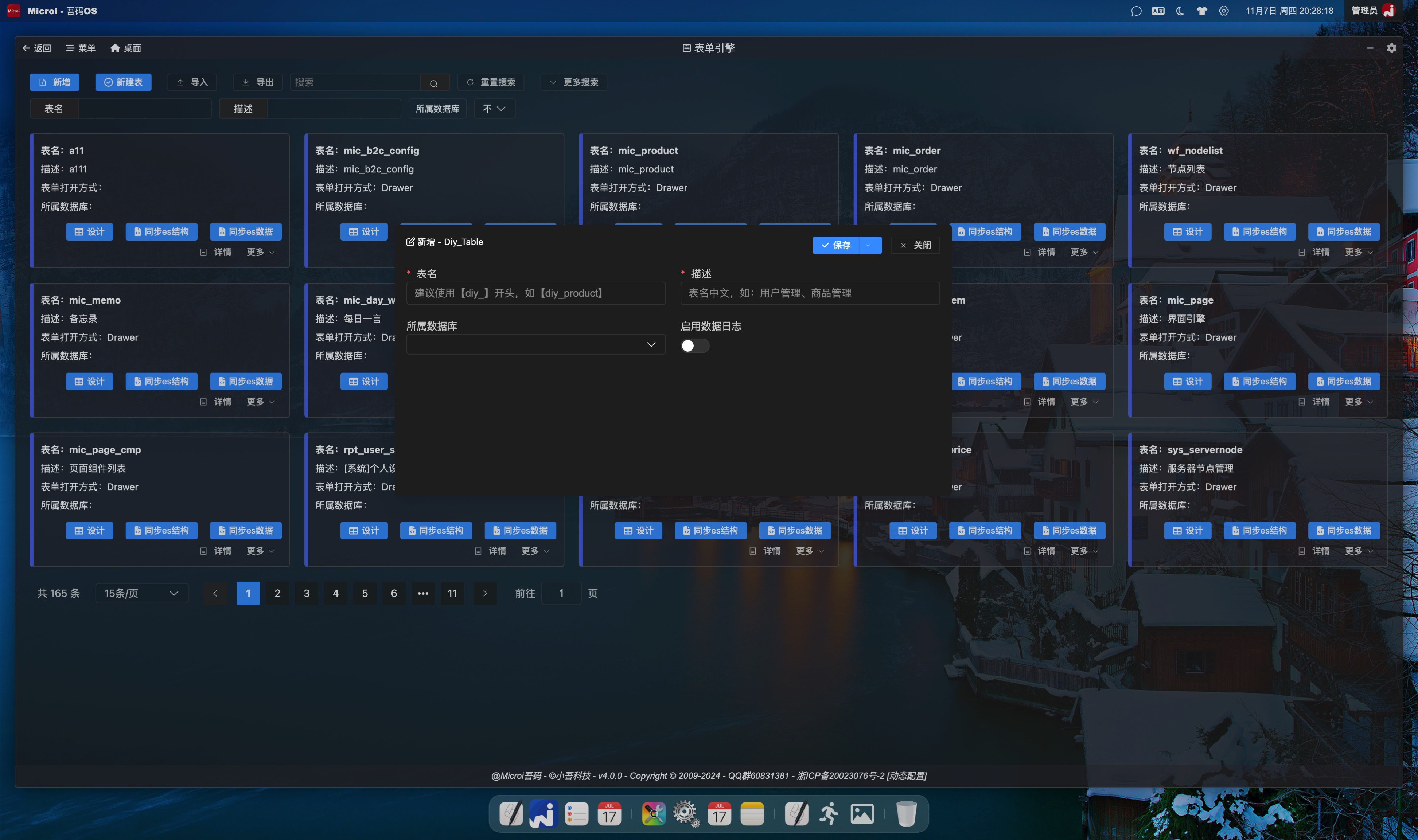
Method 1: Create a physical table
- Enter the [Form Engine] module and add a new piece of data to automatically create a new physical table in the database.
- When there are multiple databases, you can optionally specify which database to create the table in (if you don't select it, it is the main database)
Method 2: Create a physical table
- Enter [Database Management Tools (such as Navicat)] to add a physical table and add required fields
- If it is the main library: enter the platform [form engine], select the physical table just created in the [non-Diy table] drop-down box, and click [load as Diy table], then the table will automatically generate a piece of data
- If it is an extended library: enter the platform [database extension], add or view the data in the extended library, select the newly created physical table from the [non-Diy table] drop-down box, and click [load as Diy table]. at this time, the platform [form engine] will automatically generate a data
3, Design Forms
- View the data created in the form engine, and click [Design] in the operation bar to enter the form designer.
- Each drag of a field control immediately adds a physical field to the database, and each subsequent save modifies the field.
4. Create a menu (module)
- Enter [Module Engine], add a new data, select the open method as [Diy], select the physical table just created, and select the template as [Search Table] or [Search Card] (more templates can be expanded)
- For more configuration and gameplay, see the platform document [Module Engine. md]]
5. Enter the menu just created
- After entering the menu, you can see that the functions of adding, deleting, modifying and checking are all ready.
- If you can't see the menu, it may be an error in automatically assigning permissions to the admin role, or other roles do not have permissions to view. Go to the platform [Role Management] to configure the permissions.